HƯỚNG DẪN SỬ DỤNG PHẦN MỀM QUẢN LÝ TẬP TRUNG TỪ XA CHO MÀN HÌNH HIỂN THỊ
Trong xu hướng Hội nhập của thời đại công nghệ 4.0, hệ thống Iternet diễn ra toàn cầu giữa công nghệ ảo và thực tế, biến những thứ tưởng chừng không thể thành có thể và chứng minh rằng vạn vật có thể kết nối được với nhau.
Thiên Hợp Xin được giới thiệu giải pháp và gửi đến Khách hàng Công Nghệ Mới
Phần Mềm Điều khiển Quản Lý Tập Trung Từ xa Cho Màn hình Hiển thị .
HƯỚNG DẪN SỬ DỤNG PHẦN MỀM E-SERVER CHO MÀN HÌNH LCD
E-Server là phần mềm quản lý Màn hình LCD Quảng Cáo, thông qua chương trình này quý khách hàng có thể quản lý được tất cả màn hình LCD từ xa mọi lúc mọi nơi và bất cứ lúc nào giúp tiết kiệm thời gian và chi phí đi lại.
Đầu tiên để chạy phần mềm Digital Signage quý khách mở trình duyệt web nhập địa chỉ http://lcdonline.vn:85/webedit
Nhập tài khoản quản trị User ID và Password, dưới đây là tài khoản demo:
– User: user1
– Password: 123456
I- Cách tạo nội dung
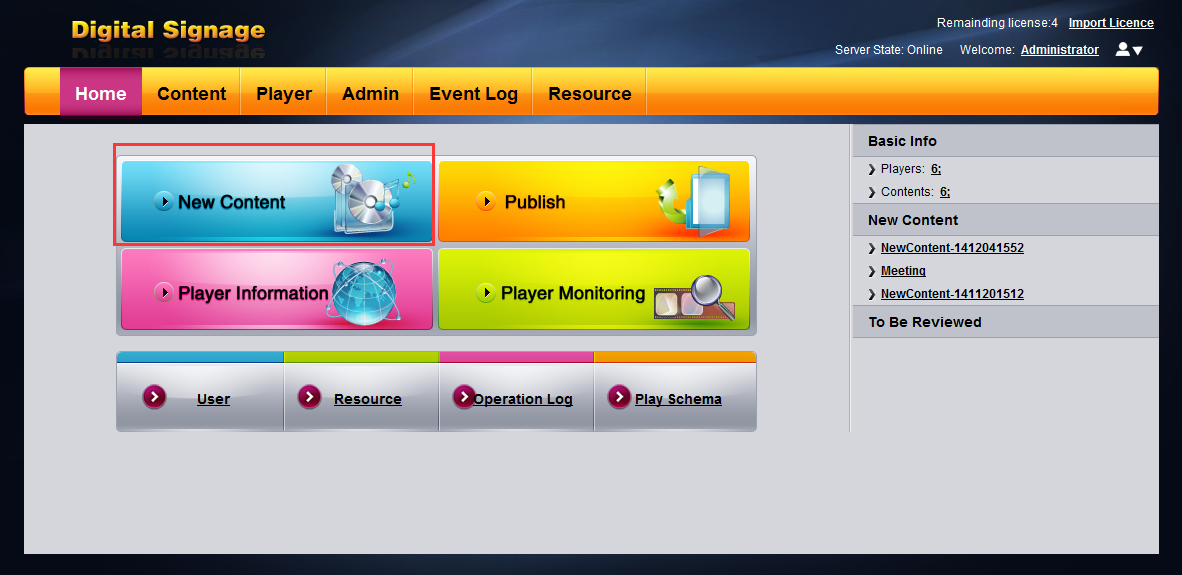
Hình 1
Đầu tiên click chọn New Content, hiển thị hình như dưới đây:
– Tùy thuộc vào kích thước và độ phân giải màn hình để chọn độ phân giải cho phù hợp với màn hình LCD. Thông thường chọn độ phân giải cho màn hình LCD chân đứng là: 1080*1920 và LCD treo tường là: 1920*1080.
Như hình dưới là kích thước của màn hình LCD chân đứng:
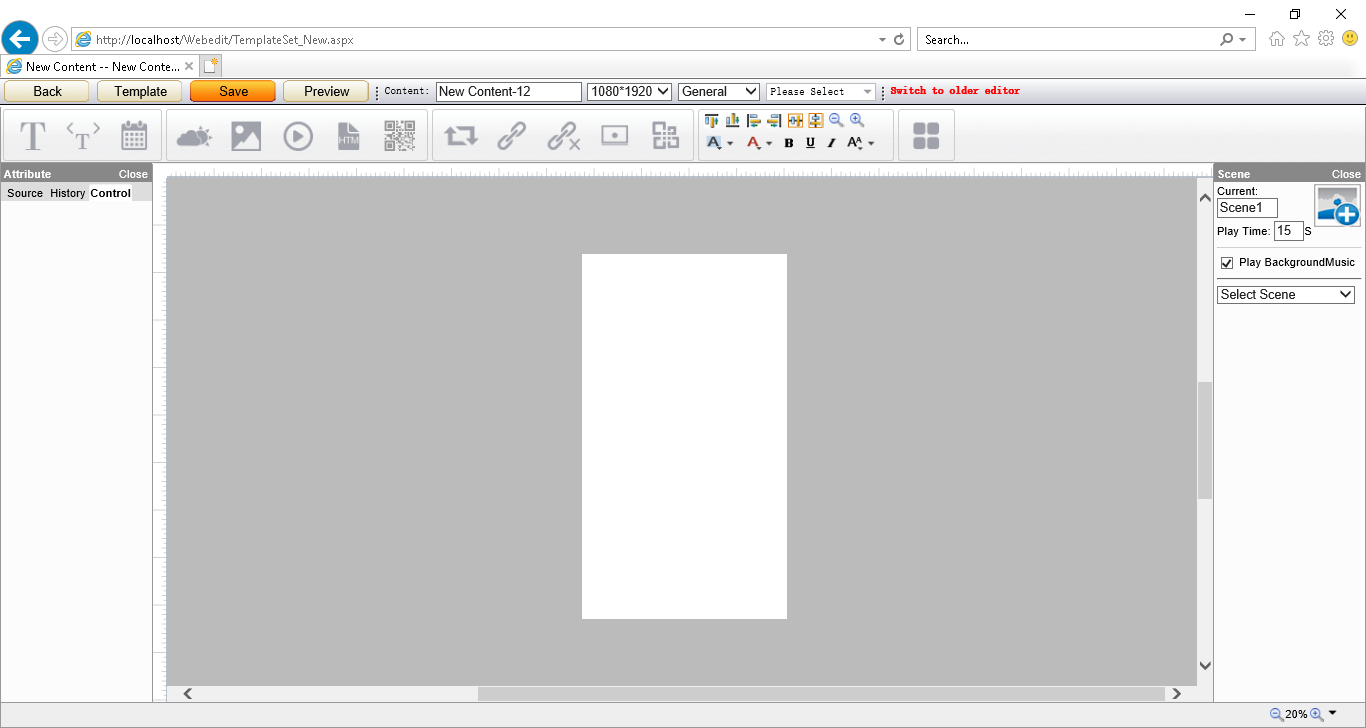
Hình 2
Trên thanh công cụ cho phép chúng ta sử dụng các chức năng để thiết kế nội dung như sau:
* Insert text
* Insert scrolling text
* Insert date information
* Insert weather data
* Insert image
* Insert video
* Insert webpage
* Insert interact template
* Insert hyperlink
* Delete hyperlink
* Insert live video with an url address.
* Insert documents(text,ppt,pptx,doc,docx,xls,xlsx,pdf)
* Zoom out
* Zoom in
1. Cách chèn Video vào New Content
– Trên thanh công cụ click chọn icon để chèn Video: chọn Upload File -> chọn Browse tìm đến file Video lưu trữ trên ổ cứng -> sau khi file được upload vào phần mềm sẽ hiển thị như hình dưới:
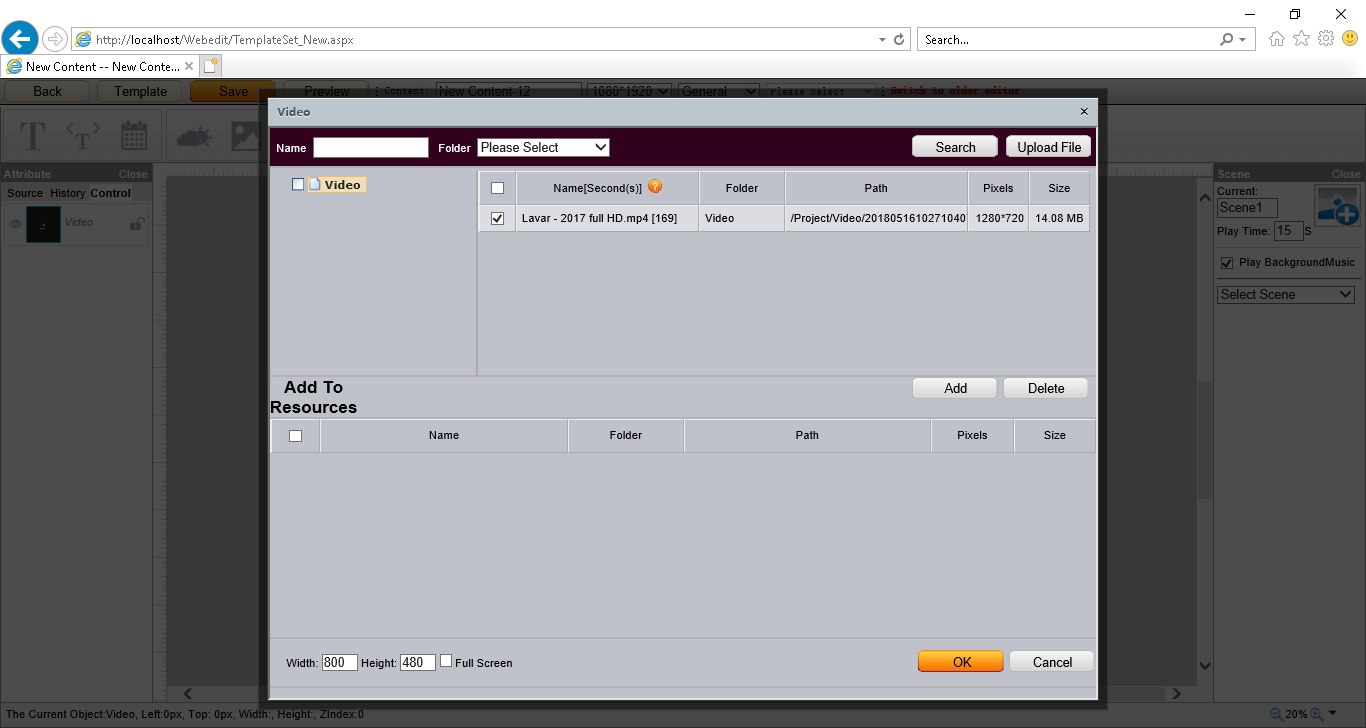
Hình 3
– Chọn file video bằng cách tick vào ô vuông rồi chọn nút Add để đưa video xuống trang dưới.
Sau đó chọn OK
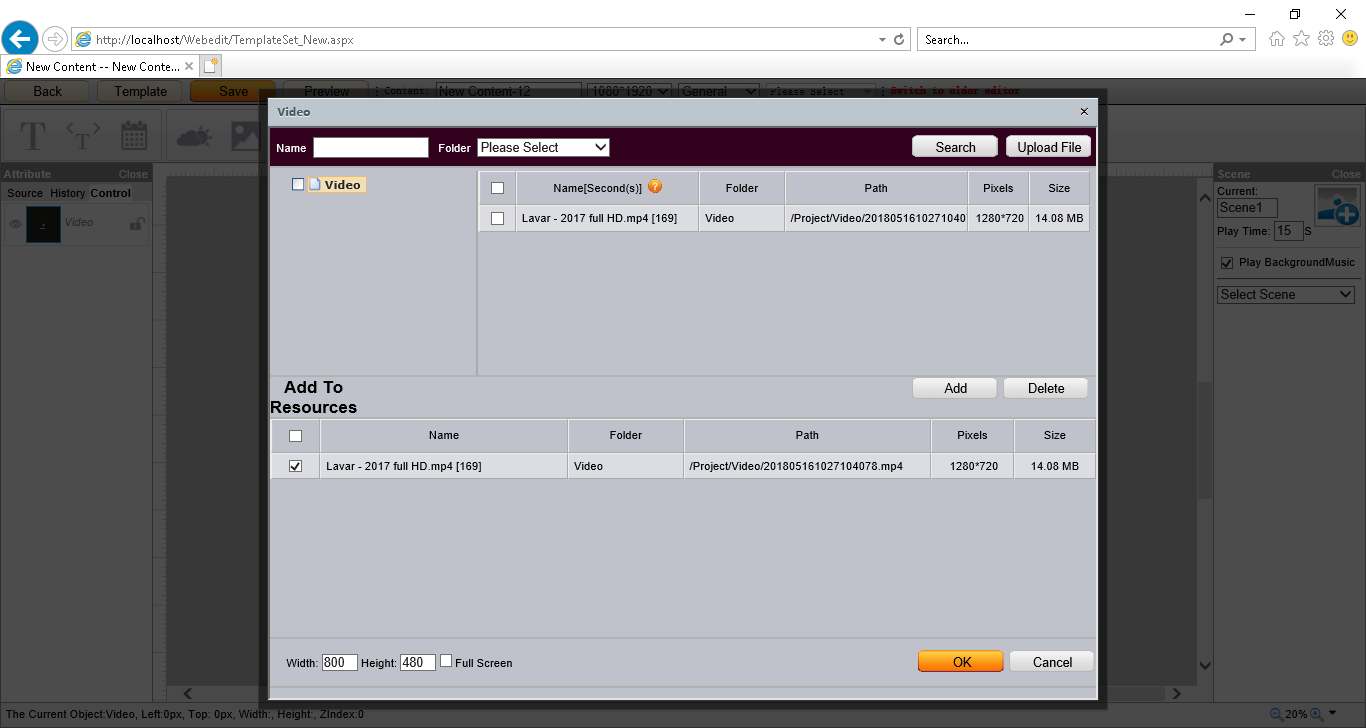
Hình 4
2. Cách chèn hình ảnh vào New Content
Chọn icon Image sau đó thực hiện những thao tác như chèn Video.
Sau khi đưa video hoặc hình ảnh vào ta điều chỉnh kích thước cho phù hợp với khung Background
Tùy vào cách thiết kế nội dung chúng ta có thể chèn thêm chữ, ngày tháng, v.v…
Sau khi thiết kế nội dung xong chọn nút Save lưu lại.
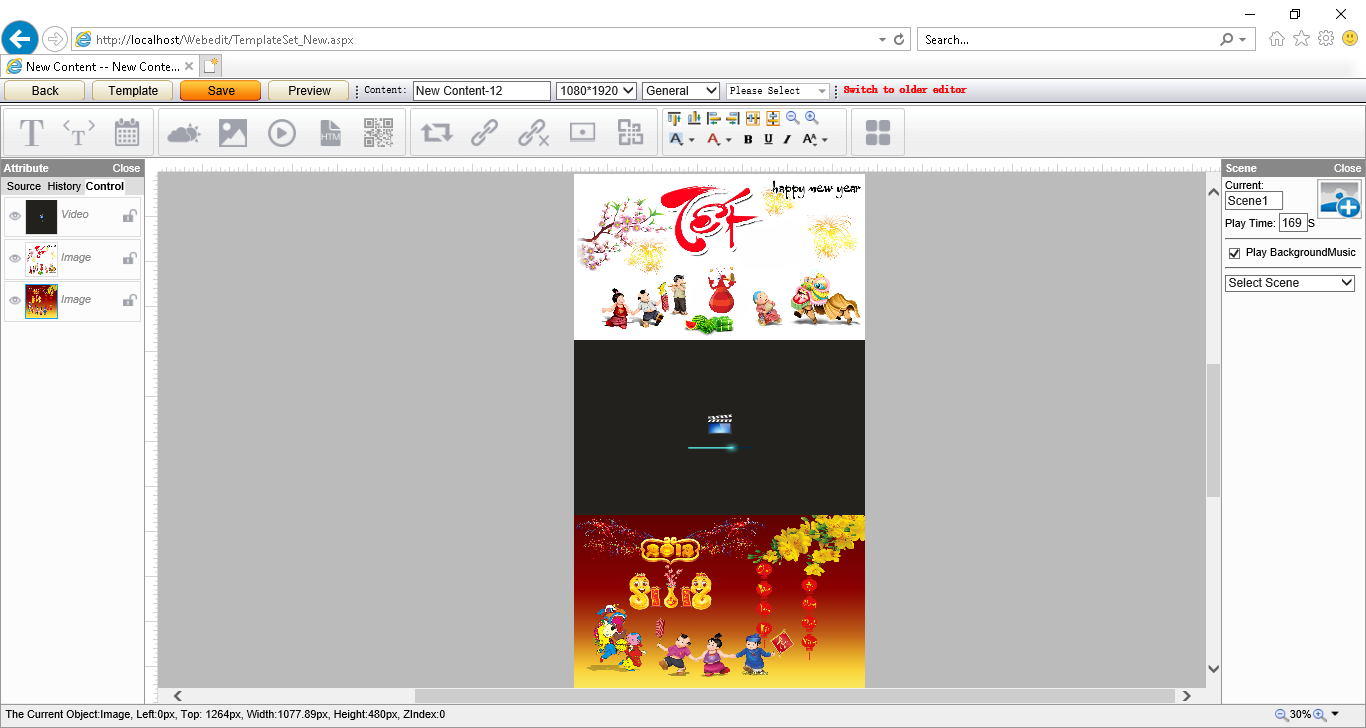
Hình 5
Sau khi chọn nút Save sẽ hiển thị bảng Content Details như hình dưới. Tại đây ta sẽ có 2 cách để đưa nội dung đã được thiết kế vào màn hình LCD thông qua USB và đẩy trực tiếp thông qua kết nối mạng
II. Cách đưa nội dung vào màn hình LCD sử dụng USB
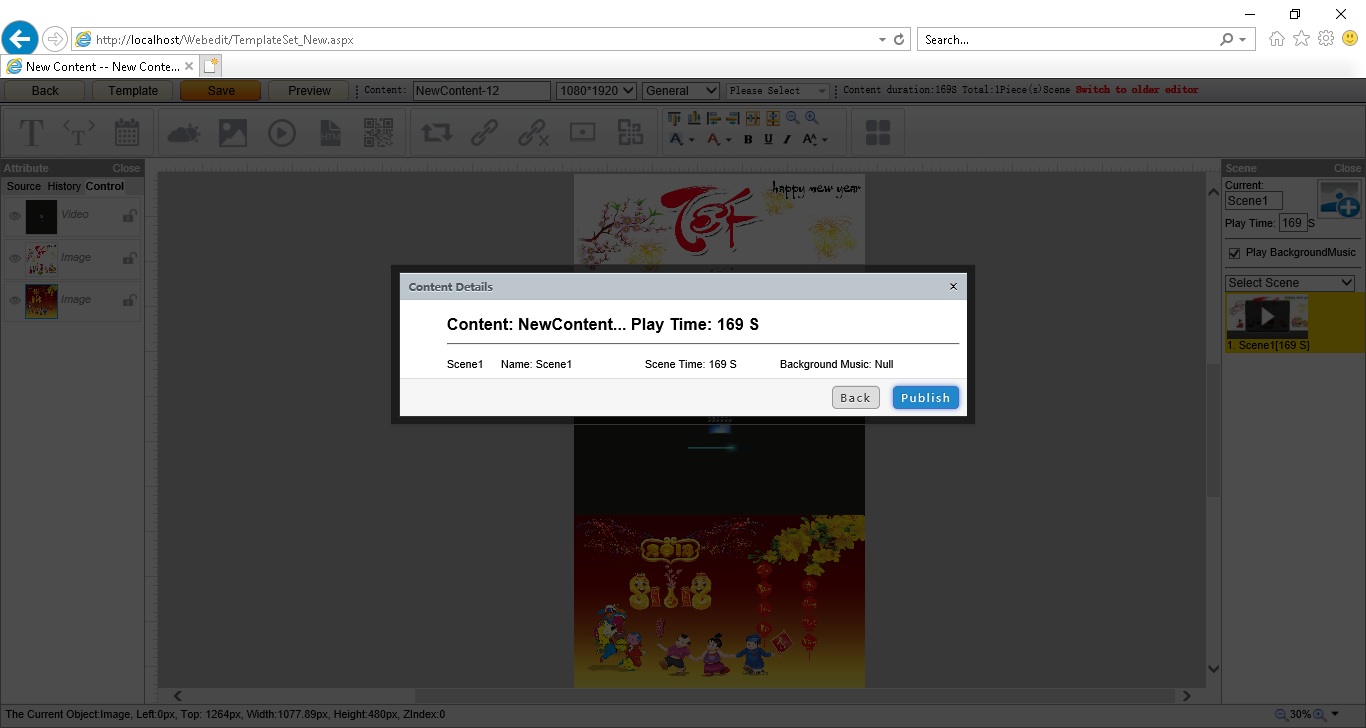
Hình 6
– Sau khi chọn Save sẽ hiện thị bảng Content Details chọn Publish -> Hiển thị trang tiếp theo chọn Content-> Manage -> sẽ thấy Content đã tạo.
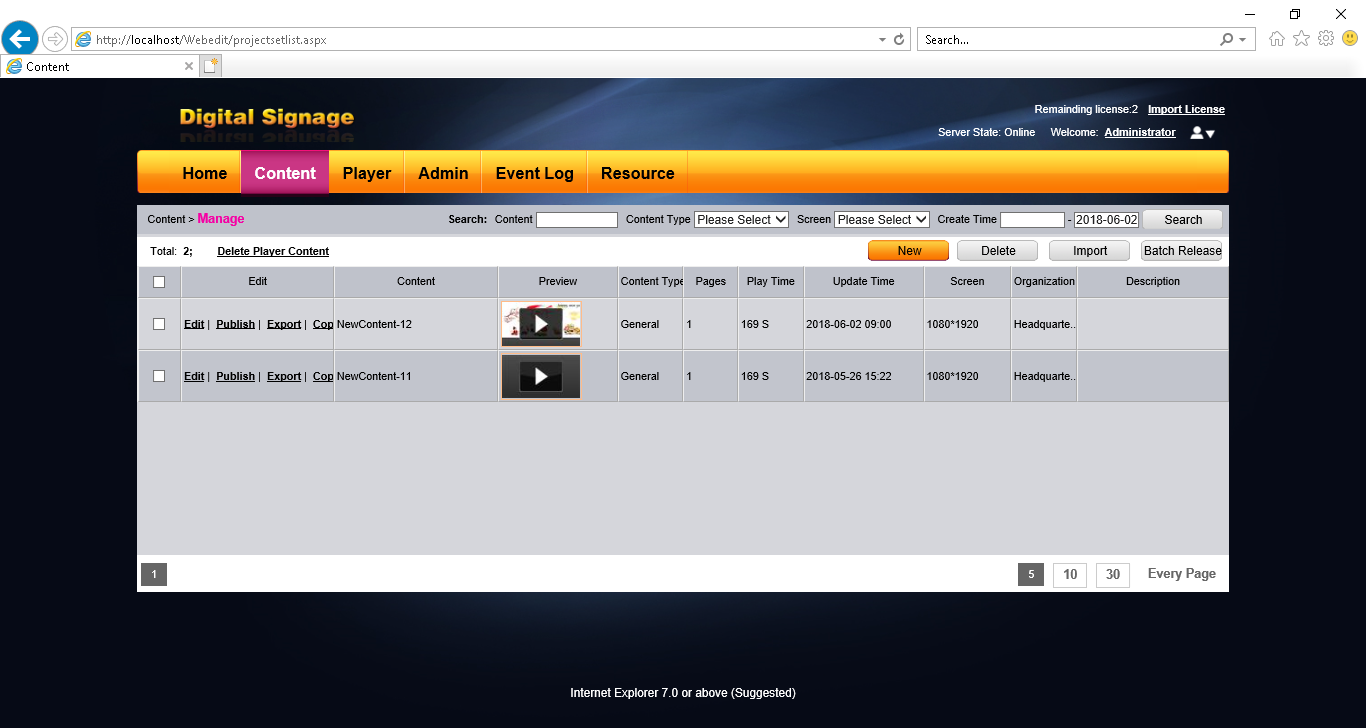
Hình 7
– Chọn Export -> OK
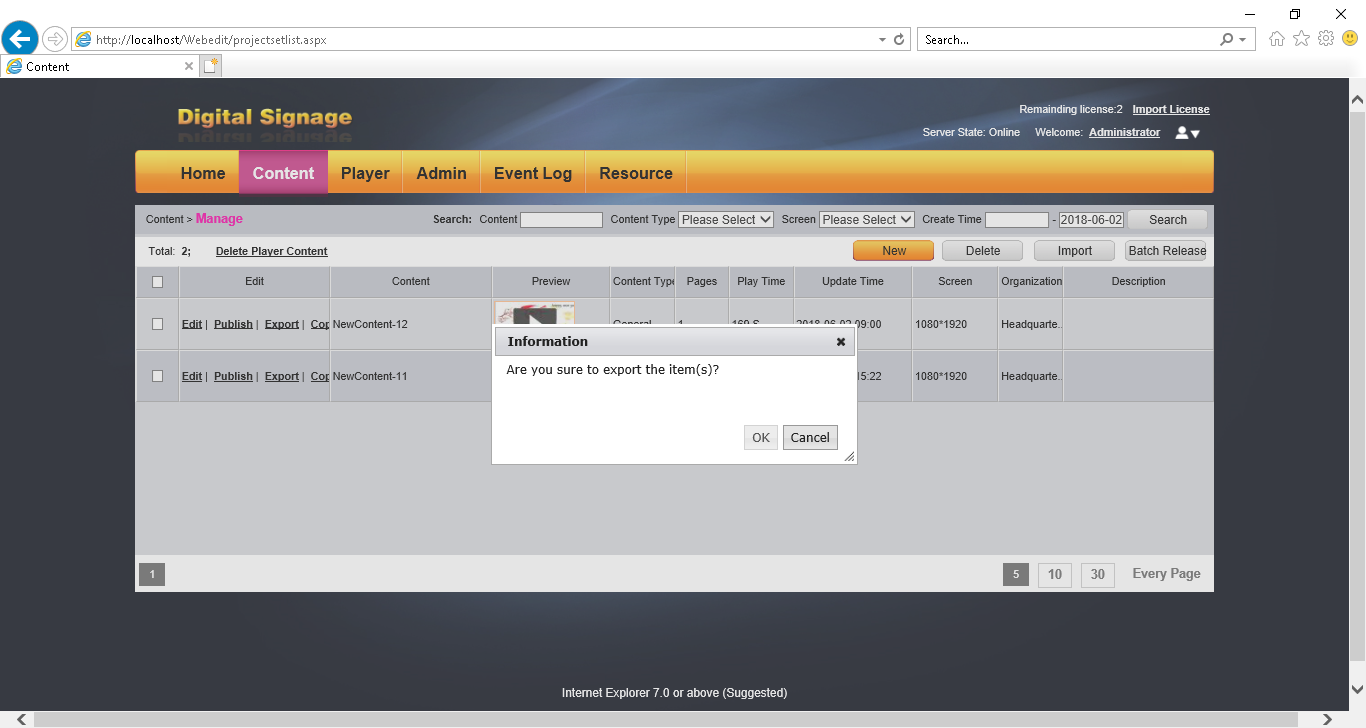
Hình 8
Tiếp theo chọn Save as (lưu file có dạng đuôi zip vào thư mục project của usb)
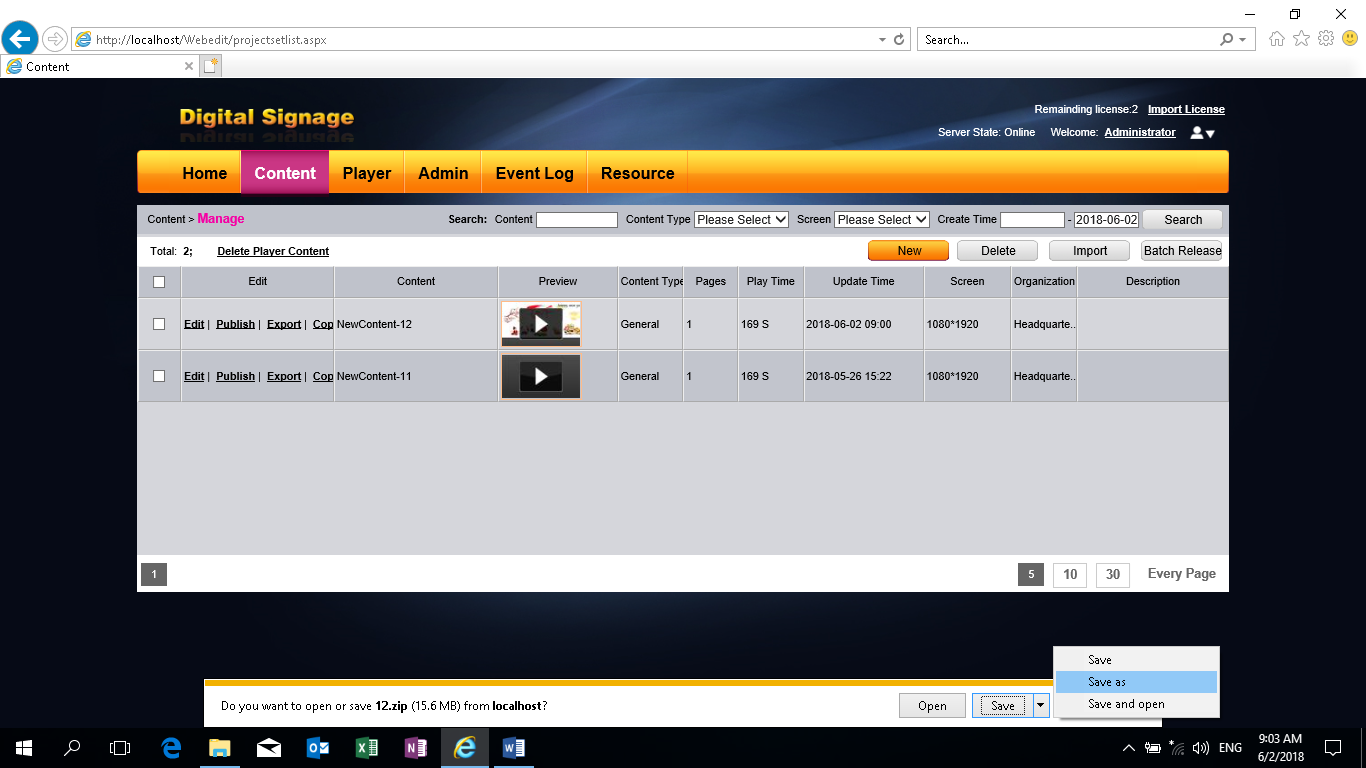
Hình 9
Sau đó rút USB có chứa file zip nằm trong thư mục project, cắm trực tiếp vào cổng USB của màn hình LCD, lúc này chương trình sẽ tự động đồng bộ file video vào bộ nhớ của màn hình LCD, chờ một lúc khi màn hình chạy video thì rút USB ra.
*Lưu ý: Với cách sử dụng đẩy video gián tiếp thông qua USB vào màn hình LCD thì những file video được lưu trước đó trong bộ nhớ của màn hình LCD sẽ bị xóa.
III- Cách đẩy nội dung trực tiếp ra màn hình LCD
Tương tự như trên: xem Hình 6
– Chọn Publish sẽ hiện thị như hình dưới:
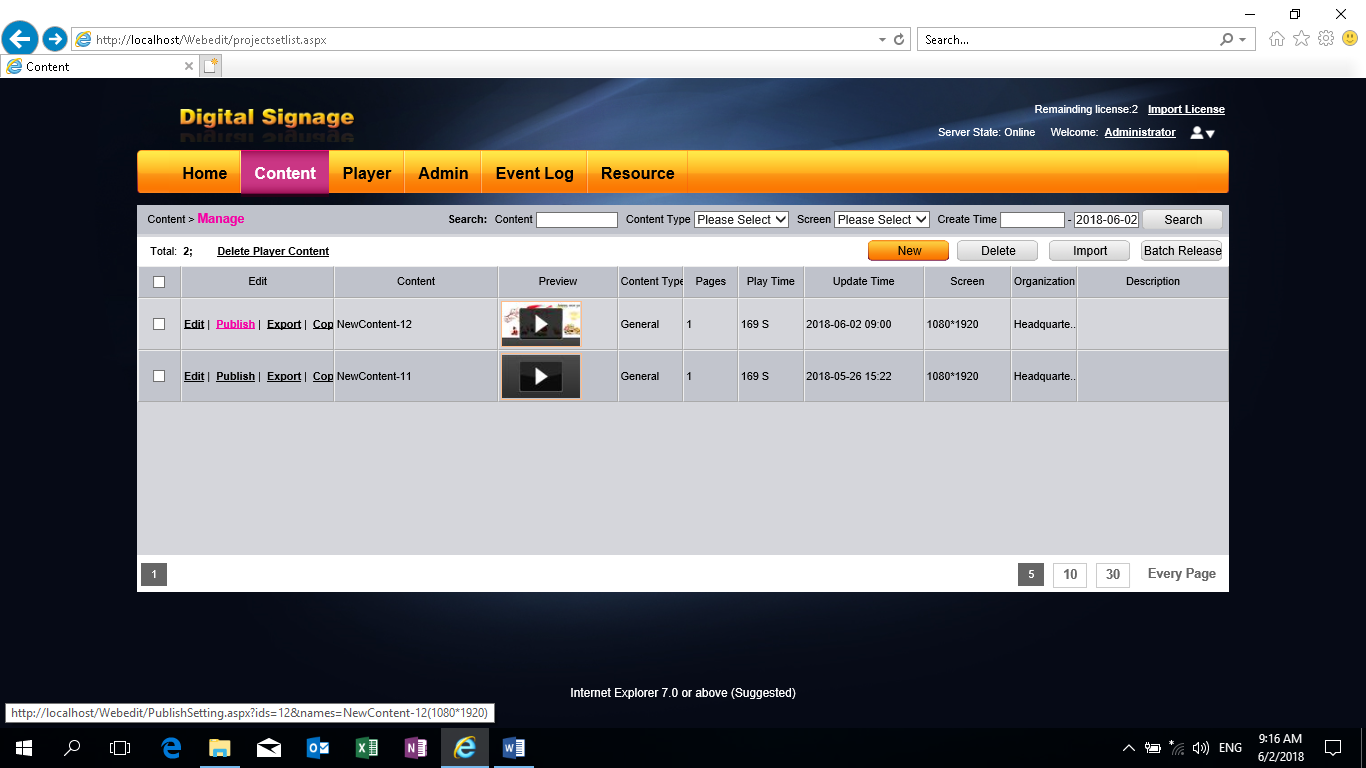
Hình 10
– Chọn tiếp Publish sẽ hiển thị ra danh sách màn hình LCD đã được kết nối sau đó chọn OK
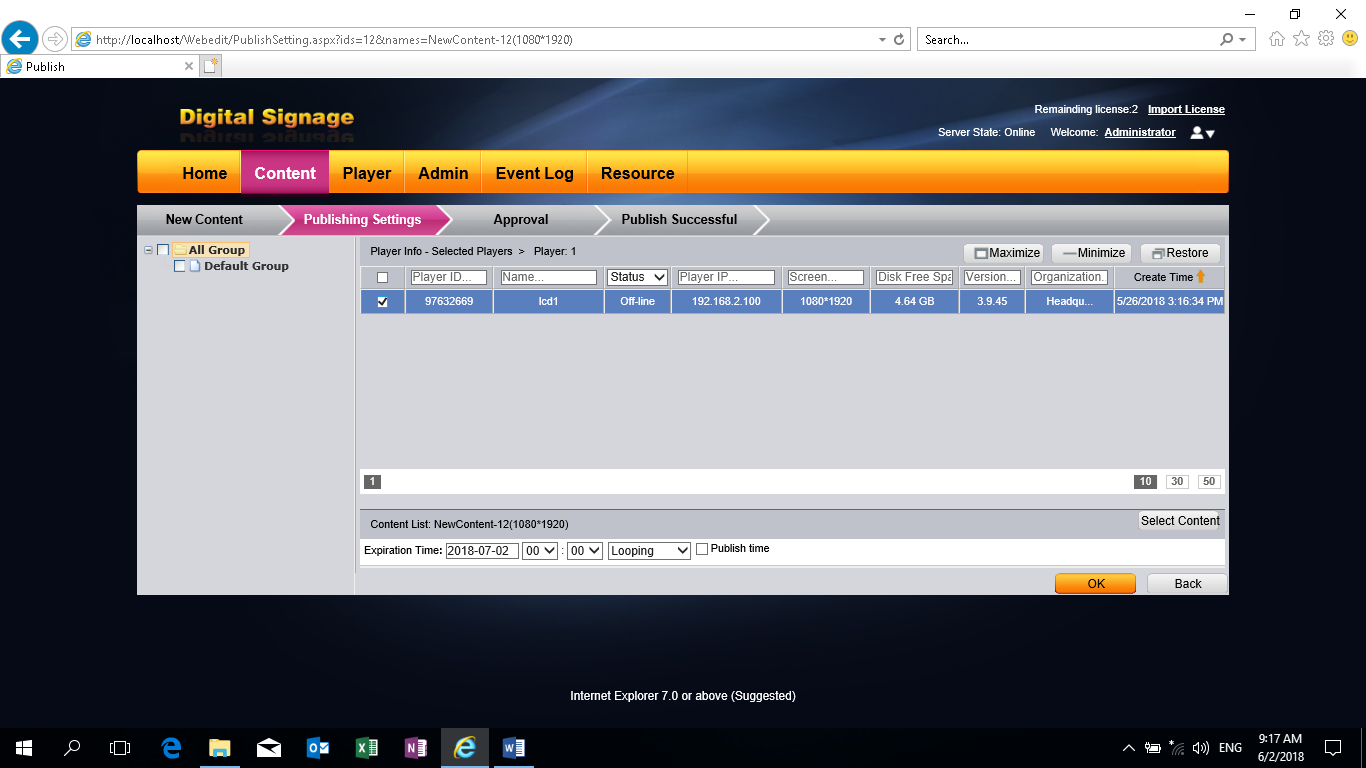
Hình 11
* Lưu ý: Expiration Time: là thời gian kết thúc trình chiếu video. Tại đây sẽ có 3 lựa chọn cho trình chiếu video:
– Looping: Video sẽ được trình chiếu lặp đi lặp lại cho tới khi thời gian kết thúc
– Periodically: Nội dung video sẽ được trình chiếu theo tuần
– Customize: Chọn ngày bắt đầu và ngày kết thúc của việc trình chiếu video
– Chọn Completed để đẩy video ra màn hình LCD
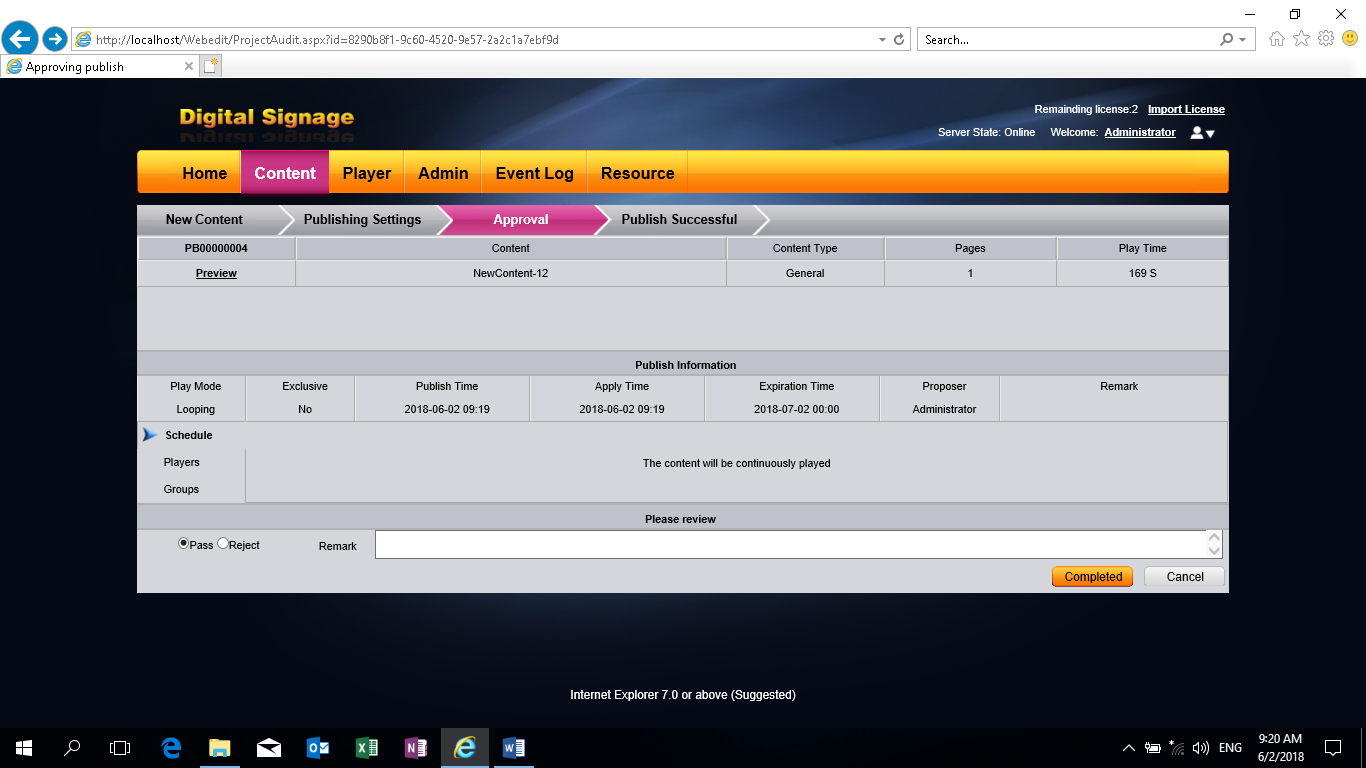
Hình 12
IV- Cách xóa nội dung trong bộ nhớ màn hình LCD
– Tại Menu chọn Player -> Player info -> click chọn tên LCD
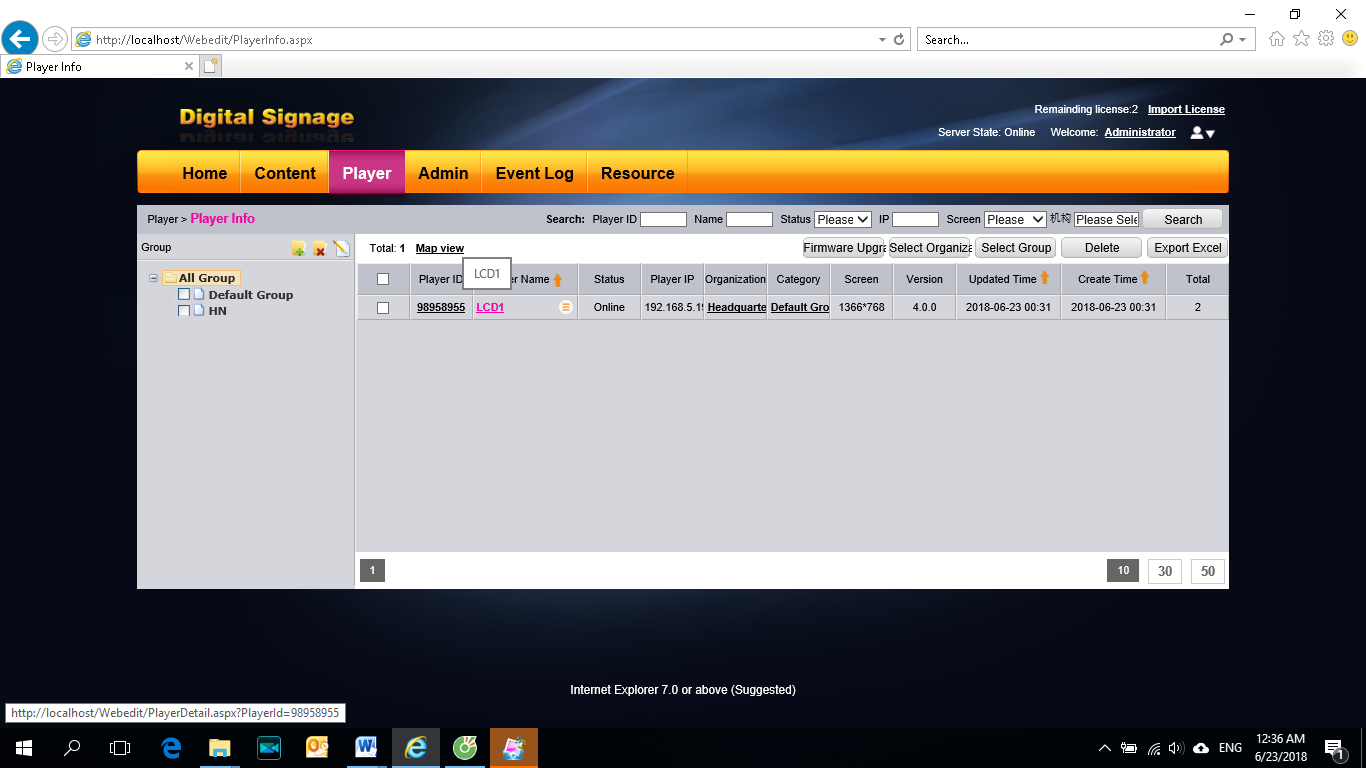
Hình 13
– Hiển thị như hình dưới và thực hiện thao tác xóa nội dung trong bộ nhớ của màn hình LCD
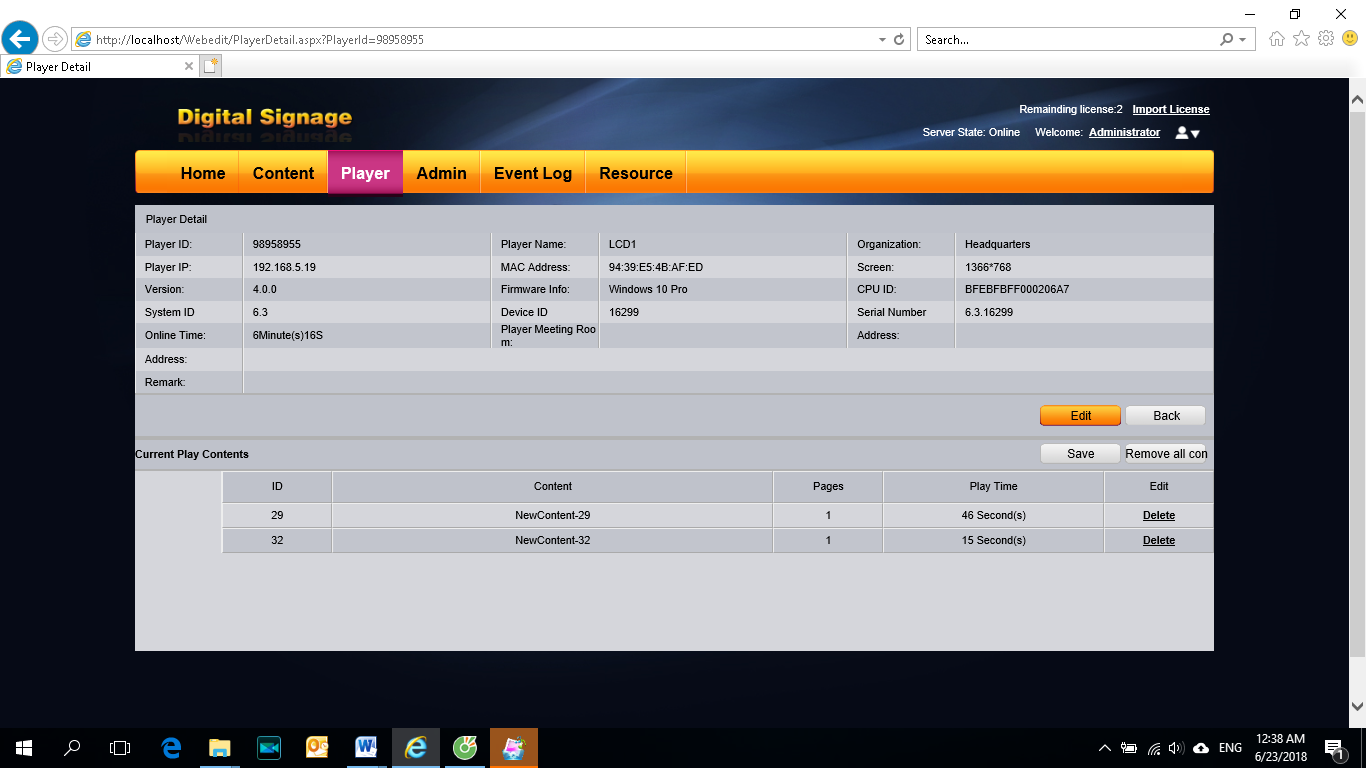
Hình 14
Mọi chi tiết về sản phẩm xin liên hệ:
Trụ sở Hồ Chí Minh:
CÔNG TY CỔ PHẦN CÔNG NGHỆ THIÊN HỢP
Địa chỉ: 283/16 Cách Mạng Tháng 8, P12, Q10
Showroom: số 70 C18 (khu K300), P.12, Quận Tân bình, TP.HCM
Điện thoại: (028) 38 113 323 , Mr. Phương: 0918.687.551
Website: thienhop.vn
Hà Nội:
CHI NHÁNH CÔNG TY CỔ PHẦN CÔNG NGHỆ THIÊN HỢP
Địa chỉ: B5B – Ngõ 53 – Hoàng Cầu –Đống Đa -HN
Điện thoại: 04. 62750068 Di Động: Mr. Thắng 098859119 Mss Hương: 096202121
Website : thienhop.vn
Hãy là người đầu tiên nhận xét “HƯỚNG DẪN SỬ DỤNG PHẦN MỀM QUẢN LÝ TẬP TRUNG TỪ XA CHO MÀN HÌNH HIỂN THỊ”
SẢN PHẨM LIÊN QUAN


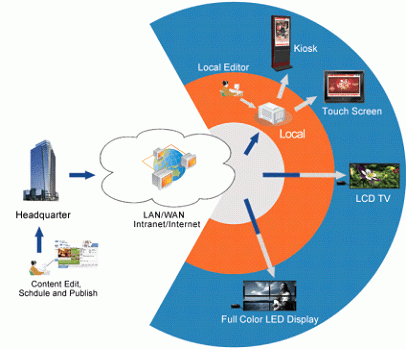










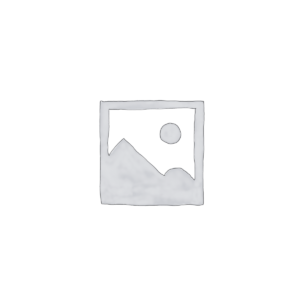

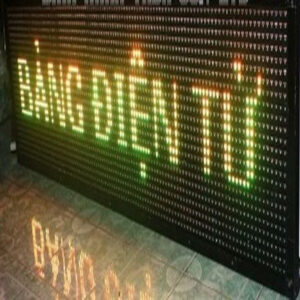








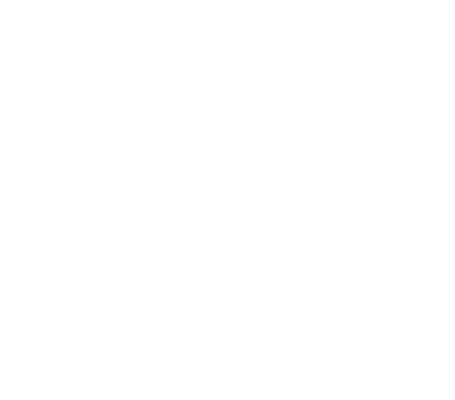
Đánh giá
Chưa có đánh giá nào.